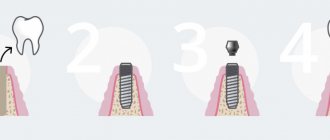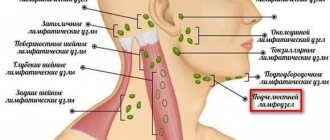Computed tomography (CT) allows you to most accurately diagnose the condition of the patient’s oral cavity. That is why this procedure must be done before implantation. Only based on the results of such diagnostics can the dentist make a conclusion whether implantation is indicated or, conversely, contraindicated for a particular patient.
CT allows you to obtain a three-dimensional image of the jaw, and in great detail. This is a kind of successful alternative to an x-ray. In dentistry, spiral or multispiral dental tomographs specially created for this purpose are used. They scan tissues and transmit data to a monitor.
Advantages of computed tomography
The results of computed tomography make it possible to detect any pathologies in the oral cavity at the earliest stage of their development. Thanks to this, treatment can be prescribed on time and, accordingly, proceed faster than with an advanced problem. For successful dental implantation, three-dimensional photographs are simply necessary for the dentist; this is the only way to choose an error-free option for installing implants. Statistics show that in 65% of cases of implant failure, dentists did not have three-dimensional photographs of the patients’ jaw bones. On the other hand, if such images are available, successful implantation is observed in 98% of cases.
MeVisLab
Free program
MeVisLab is a professional program created for conducting complex medical research, incl. and to study images obtained from modern medical equipment and 3D models constructed by it. The program does not impose any requirements on the medical images it opens, because it supports any of their formats, incl. and DICOM, regardless of their type (modality). The application can be used free of charge for non-commercial purposes.
MeVisLab provides a powerful, modular framework for research and development in image processing with a special focus on medical imaging. This allows you to quickly integrate and test new algorithms, as well as develop prototypes of clinical applications.
MeVisLab includes advanced software modules for segmentation, registration, volumetry, and quantitative morphological and functional analysis. Several clinical prototypes have been implemented based on MeVisLab, including software assistants for neuroimaging, dynamic image analysis, surgical planning and cardiovascular analysis. In other words, MeVisLab is also used for planning operations on various human organs.
Benefits of CT
- Minimum X-ray exposure. CT scan is indicated even for young children.
- Diagnostics takes from 8 seconds to 5 minutes.
- There is no need to decipher the diagnostic result.
- The highest quality and resolution of images.
- Adjustable image contrast allows you to reveal the smallest details.
- The ability to study the problem area in three planes.
- Ability to change the scale of the image or part of it.
- The ability to see the location of nerves and thereby optimally select places for bone drilling.
- The ability to quickly make copies of a photo.
- The ability to detect complications invisible to the eye.
Computed tomography is a completely painless procedure. It does not even cause the slightest discomfort in the patient. Depending on the type of tomograph, diagnostics can be performed while the patient is sitting, lying, or standing. No preliminary preparation is required to carry it out. A computed tomography scan can be done even when the patient comes only for a consultation. Pictures can be received instantly. Computed tomography is important for both the patient and the dentist; there is no more accurate diagnosis.
Work with the “Image” tab: change the size and position of the image as you see fit
Also in the “Image” tab you will find the following tools for working with images: 1 - Pan - Moving (Panning) 2 - Zoom - Scaling 3 - Magnify by 1.25 - Increase up to 125% 4 - Magnify by 0.8 - Reduce up to 80% 5 - Home View - Default View
When you click on the “Magnify by 1.25” icon (3), the image will be enlarged by 125% of the previous value. You can only enlarge the picture up to a certain limit.
If the enlarged image extends beyond the visible area, move it around to see all parts. To do this, use the move tool - click on the “Pan” icon. Please note that the cursor will change from an arrow to a hand:
Hold down the left mouse button and drag the image across the screen in any direction. You can move not only an enlarged image, but also an image of any other size.
To reduce the image, click on the “Magnify by 0.8” icon (4) as many times as necessary - each click will reduce the image to 80% of the previous value.
You can also quickly zoom in and out of images using the zoom tool. To do this, click on the “Zoom” icon (2), hold down the left mouse button and move the cursor up and down in the Image Display Window. When the cursor moves up, the image will increase, and when you move down, it will decrease.
To restore the image to its original form after applying any of the resizing functions, click the house icon (5):
Hold down the left mouse button and drag the image across the screen in any direction. You can move not only an enlarged image, but also any other size.
To reduce the image, click on the “Magnify by 0.8” icon (4) as many times as necessary - each click will reduce the image to 80% of the previous value.
You can also quickly zoom in and out of images using the zoom tool. To do this, click on the “Zoom” icon (2), hold down the left mouse button and move the cursor up and down in the Image Display Window. When the cursor moves up, the image will increase; when moving down, the image will decrease.
To restore the image to its original form after applying any of the resizing functions, click the house icon (5):
Disadvantages of Computed Tomography
Alas, this seemingly completely harmless procedure has its drawbacks. They consist in the fact that CT has a number of contraindications. These include the following reasons:
- an allergic reaction to a contrast agent that is used to pre-treat the patient’s oral cavity;
- pregnancy at any stage;
- breastfeeding a baby;
- the impossibility of diagnosing excessively active young children;
- panic fear of closed spaces;
- diabetes;
- kidney diseases;
- thyroid diseases.
The introduction of a contrast agent into the oral cavity allows you to obtain the highest quality image of the oral cavity. However, as a last resort, you can do without this, which experienced dentists sometimes do.
A CT scan of the oral cavity can be done no more than twice a year. Moreover, over the next year it is necessary to refrain from this procedure.
How is a tomographic image taken?
A three-dimensional dental tomograph consists of a scanner and a computer. Scanning of the oral cavity is performed using very weak x-rays.
Currently, the industry produces two types of tomographs for dentistry. Tomographs of the first type have a scanning device in the form of a cylinder, through which a table with the patient moves. Tomographs of the second type are equipped with a head stand. The stand is installed on the rotating part of the device. If the first type of tomograph is universal, then the second is designed specifically for the needs of dentistry.
Both types of tomographs work on the same principle. The scanner takes from two hundred to six hundred images of the patient’s oral cavity within one hundred seconds. All of them are sent to the computer in electronic format. The program installed on it analyzes the images and produces an accurate image of the area under study. A three-dimensional image is formed by superimposing layers of different thicknesses on top of each other. Each such layer is separately saved as a DICOM file and can be examined separately.
The tomographic diagnostic procedure itself is not at all burdensome and is done in the following sequence.
- The patient is freed from all metal objects that he has with him.
- The patient places his chin on a support.
- The patient remains completely motionless for several seconds.
That's the whole procedure. If the diagnosis requires the administration of contrast, the patient must not eat or drink anything for 4 hours before the diagnosis.
Syngo fastView: instructions for patients
Syngo fastView does not require installation. It is enough to launch the disk on your computer or open the flash drive that you received at the medical center.
Find out how to run a program from a DVD.
There are several ways to run a program from disk. Make sure your drive supports DVDs. Insert the study disc into the drive.
1. Wait for the pop-up window to appear, click on it once with the left mouse button:
Another pop-up window will appear, select “Run autorun.exe” in it:
2. If the pop-up window from step 1. does not appear or appears and disappears, open any folder on your computer and select “disk drive” in the left side menu. Please note that your drive may be called differently, for example, “DVD R drive (D:)”, but its name will definitely contain the word “disk drive” (or “drive” if you use Windows in English):
Click on this menu item once with the left mouse button, in the right window select the line “AUTORUN.EXE”, click on it twice with the left mouse button:
3. If there is no item in the left menu with the word “drive” (or “drive”), select “This computer” (“Computer”), click on it once with the left mouse button:
In the window on the right, select your drive, double-click on it with the left mouse button:
Next, select the line “AUTORUN.EXE”, double-click on it with the left mouse button:
Completing any of the three steps will lead you to a pop-up program window. Click "OK" and wait for the program to load:
Find out how to run a program from a USB flash drive
If you received your study on a USB flash drive, you do not need special equipment to view the images. Insert the flash drive into an available USB port on your computer and follow the instructions below.
1. Most often, the flash drive is detected and opened automatically. You will see a folder named "1". Enter it. There you will find program and research files. Select the file “autorun.exe”, double-click on it with the left mouse button:
2. If the flash drive does not open automatically, open any folder on your computer, in the left menu find the “My Computer” item (or “Computer” if you are using Windows OS in English). Click on it once with the left mouse button. In the right window, among the devices and disks, find the flash drive with the research results, click on its designation twice with the left mouse button:
You will see a folder named "1". Enter it. There you will find program and research files. Select the file “autorun.exe”, double-click on it with the left mouse button.
3. If in one of the previous paragraphs, when you click on the “autorun.exe” file, the program does not start, go to the “syngo_fV” folder, scroll through the files in it to the end, find the “syngo_fV.exe” file, double-click on it with the left mouse button :
Following these instructions should lead you to a program pop-up window. Click "OK" and wait for the program to load.
Open CT images on your computer
When the program loads, two windows will automatically open: 1 - Syngo fastView - the main program window (opens in full screen by default); 2 — fastView Browser — window of the built-in browser (loader) of files with research.
If the fastView Browser
with study files did not open, in the upper left corner of the
Syngo fastView
, click: “Patient” → “Open Patient Browser” (Patient → Open patient browser).
In the window that opens, in the “Source” section, click on the rectangle with three dots:
Step 1: In the pop-up window that opens, find the DICOM folder under the line with the word “disk drive” or “drive” (and if you received the research results on a USB flash drive, then find a similar folder on the flash drive) and select it with one click of the left mouse button. There is no need to open the folder. Step 2: Click the "Add" button.
What exactly does CT help with successful dental implantation?
Computed tomography is not a mandatory procedure when preparing a patient for dental implantation. You can do without it by trusting the experience of the dentist. However, in this case, there is a high probability of unsuccessful implantation. Simply put, there is no complete guarantee that the implant will grow into the bone safely.
Computed tomography allows the dentist to obtain:
- comprehensive information on jaw bone density;
- a complete picture of existing foci of inflammation and defects in the oral cavity;
- an accurate picture of the location of the maxillary sinuses, nerves and blood vessels;
- the ability to accurately calculate the size of implants and the optimal depth of their immersion into the bone;
- the ability to accurately determine the optimal angle of inclination of the implant in relation to the dentition;
- the ability to calculate the maximum permissible mechanical load on the implant.
Agree, each of the listed points is extremely important for successful implantation. Under no circumstances should any of these points be neglected.
Use additional features to work with images
In addition to using all the features described, you can rotate the image, flip it, invert it, or change colors to better display the details of the CT scan.
Replace colors in an image
To create a pseudo-color image, go to the “Image” tab in the Main Menu. Select “Color Lookup Table”:
When you click on this item, a pop-up window will appear. You can select any of the filters. When you apply a filter, each of the shades of gray in the image will acquire its own new color - this is called pseudochromaticity. A "colorized" image may show some details better.
To apply a filter, select it from the drop-down list. Scroll the list with your mouse wheel to see all the filters. There are more than 60 of them in total:
After selecting a filter, click the Apply button. The colors in the image will change. The window will remain open, it will be possible to select another filter and apply it by also clicking the “Apply” button. When the appropriate filter is selected, click OK. The filter selection window will close.
Below are examples of the resulting images when using different filters.
Cyclic16:
WarmMetal16:
Rainbow16:
InvertGrayScale16:
To return to the default color display, select “Color Lookup Table” in the “Image” tab again. By default, the line “Original” will open. Click OK:
Invert the colors in a CT image
The last filter, applied in the example from the previous subsection of this instruction, inverts the colors in the image - black becomes white, and white becomes black. The same effect can be achieved by selecting the “Invert Windowing” menu item in the “Image” tab of the Main Menu. To cancel the inversion and return the image to the default view, select this menu item again and click on it again.
Rotate the image as you see fit
To rotate an image by 90°, go to the “Image” tab in the Main Menu. Select "Rotate 90+". Clicking on it will rotate the image 90° clockwise. Clicking on the “Rotate 90−” item will rotate the image 90° counterclockwise.
To mirror the CT image along the vertical axis, select the “Mirror” menu item in the “Image” tab. To flip the image along the horizontal axis, select Flip.
To undo any changes that have been made in the “Image” tab, select the “Home View” menu item:
Individual application
Dental implantation is not some cookie-cutter procedure. On the contrary, it requires an exclusively individual approach, since no two identical jaw bones exist in nature.
The key to successful implantation is the complete surrounding of the implant surface with bone tissue. The implantation should be completed without the slightest gap between the bone and the artificial root. This process occurs differently for each person.
The dentist’s task, among other things, is to choose the right place to drill a hole for the implant. In this place, the density of bone tissue should be maximum, but it is far from being the same throughout the entire volume of the jaw.
No less important is the choice of the angle of inclination of the implant. If there is an error, the crown will not fit into the overall shape of the remaining dentition.
The drilling depth must also be calculated as accurately as possible to avoid damaging the nerve.
Without computed tomography data, it is extremely difficult to do all this.
See details
Syngo fastView has features designed to make viewing studies more informative.
Change brightness and contrast manually
One such feature is “Windowing”. This important feature allows you to see details more clearly. To enable Windowing mode, click the palm icon and the brightness and contrast icon.
Then move the cursor over the Image Display Window, hold down the left mouse button and move the cursor up or down on the monitor within the Display Window. Moving the cursor up will lighten the image, downward will darken it. The program algorithm simultaneously changes both the brightness and contrast of the picture.
You can also use this function without turning on the “Windowing” mode - just move the cursor over the Image Display Window, hold down the mouse wheel and move the cursor up or down on the monitor within the Display Window.
The illustration below shows how when using this function, certain fragments are better detailed in the CT scan. Image 3 shows the vertebral body, while the settings in Image 2 show the condition of the lung tissue.
Manually changed brightness and contrast settings can always be returned to their original settings. To do this, select the “Image” tab in the Tab Menu. In this tab, click on the icon with the number 1:
Use preset brightness and contrast settings
The program has brightness and contrast presets - the “Windowing” mode in them is configured so that without additional manipulations you can better see the tissues of the lungs, bones, brain, etc.
To apply the desired predefined filter, select “Image” in the main menu, then select “Predefined Windowing”. At this point, select the filter you are interested in:
Abdomen
- Abdominal cavity
Bone
- Bones
Cerebrum
- Brain
Liver
-
Liver Lungs
Pelvis
Small pelvis
Mediastinum
- Mediastinum
Abdomen
- Abdominal cavity
Bone
- Bones
Cerebrum
- Brain
Liver
-
Liver Lungs
Pelvis
Small pelvis
Mediastinum
- Mediastinum
In this case, we selected the settings for viewing lungs - Lungs:
Changing the brightness and contrast settings using preset filters can also be returned to their original position by selecting the “Image” tab and clicking on the icon with the number 1 in this tab:
Risks and dangers of dental implantation
The most risky is dental implantation in the lateral parts of the upper jaw. This is due to the presence of the maxillary sinuses in this area. The trouble is that after the loss of teeth, these sinuses tend to increase in size. It is almost impossible to find out their size without a computed tomography scan. Problems in the maxillary sinuses can significantly complicate dental implantation in the upper jaw, and therefore diagnosis of the sinuses is done as carefully as possible.
If there is chronic inflammation, tumors, polyps or cysts, dental implantation is not performed until all these problems are eliminated. If this is not done, then the implants in the bone tissue simply will not take root and will be rejected by the body. An opinion on the readiness of the upper jaw for implantation is given by two specialists - a dentist and an otolaryngologist. This approach minimizes the likelihood of implant failure.
Read also
What is dental restoration
If the aesthetic properties of teeth are lost, a person experiences certain discomfort.
What to do if your tooth aches
Sometimes aching pain in a tooth can appear for no apparent reason at first glance.
What are the consequences of not having a three-dimensional image?
Refusal to conduct a computed tomography scan can lead to very sad consequences. The fact is that without a three-dimensional image, the dentist makes a decision almost intuitively, and this, of course, is a risk. The consequences may be as follows:
- nerve damage;
- inflammation of the gums due to uneven load on the implants;
- premature wear of the structure;
- the likelihood of resorting to treatment for problems with the oral cavity;
- risk of re-installation of the implant.
Save DICOM images in a convenient format
With Syngo fastView, you can save images from DICOM files in other, more familiar formats: JPEG (plain image) or BMP (bitmap). To do this, select the “Patient” tab in the main menu, and in it the “Save as...” item:
In the pop-up window, select the file type from the drop-down menu (JPEG or Bitmap (BMP)), select the folder on your computer where the image will be saved, click “Save”:
The image will be saved with service information. To save only the image, without data on it, before saving, click on the “Show/Hide Image Text” icon, see the item “Hide service information in the image”
CT scan after implant placement
Many patients have questions about whether a CT scan can be performed after implants, crowns or pins have been installed. This question is asked for a reason. Many people know that when performing an MRI, artificial materials present in the oral cavity create a “phonic” sound and thereby confuse dentists. Nothing like this happens with a CT scan. Moreover, it is advisable to do a computed tomography scan before and after dental implantation. This will allow, firstly, to verify the success of the operation, and secondly, to notice in time possible problems with implantation.
However, if there are metal crowns in the oral cavity, it is better to refuse computed tomography. The fact is that metal interferes with the normal operation of the scanner. As a result, the picture turns out to be of poor quality. The same applies to metal pins.
Use additional tools
In the tab menu there is a tab "Tools". It contains auxiliary tools for working with images: 1 - Distance - Distance 2 - Show/Hide Image Text - Turning text on the image on and off 3 - Show/Hide Graphics 4 - Magnifier Glass - Magnifying glass 5 - Magic Glass - Magic glass (Area capture) 6 - Home View - Default View
Measure distance
To measure the distance between image details, select the ruler icon (1). Move the cursor to the point in the image from which you want to start measuring. Hold down the left mouse button and move the cursor to the point where you want to end the measurement. When the cursor is in the desired position, release the mouse button. A line will remain on the image indicating the shortest distance between two selected points; the distance in millimeters will be determined automatically.
You can measure as many distances as you like on one image, all of them will remain labeled until you reset this data:
To reset all measurements that were made on the image, click in the Tab Menu on the “Tools” tab again on the ruler icon, or on the house icon - default view (6).
Use magnification mode: Magnifying glass
To view image details in a larger view, select magnifying glass mode (4):
Hover over the image. You will see that in place of the usual arrow cursor there will be a square that works like a magnifying glass. Move this magnifying glass around the image to see all the details:
To turn off the mode, press the button with the magnifying glass (4) again.
Try the zoom mode: Capture Area
To zoom in on a specific portion of the image, select the Capture Area tool (5). Place the cursor over the part of the image where the part that needs to be enlarged begins, press the left mouse button and, while holding it down, drag the mouse over the area you want to enlarge. A highlight rectangle will appear. After you release the mouse, the area that is included in this rectangle will be enlarged.
With this tool you can select a fragment in an already enlarged area and also enlarge it. When enlarged, the image resolution (number of pixels per centimeter) remains the same, so the quality of the enlarged image will decrease.
To return to viewing the image in standard size, click on the default view icon (6)
Hide proprietary information in the image
You can disable service information (name and date of birth of the patient, date and time of the study, data on contrast and brightness, etc.) on the image, for example, to save an anonymous image with a filter applied and distance markings on it. To do this, click on the icon with a head and a measuring scale (2) in the Tab Menu on the “Tools” tab: